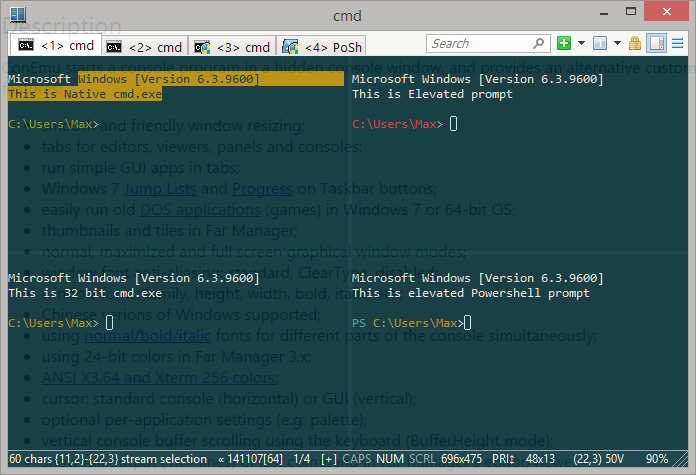[Window] command 창 프로그램 - ConEmu
http://conemu.github.io/
About ConEmu
ConEmu-Maximus5 is a Windows console emulator with tabs, which presents multiple consoles and simple GUI applications as one customizable GUI window with various features.
Initially, the program was created as a companion to Far Manager (FAR in Wikipedia), my favorite shell replacement - file and archive management, command history and completion, powerful editor.
Today, ConEmu can be used with any other console application or simple GUI tools (like PuTTY for example). ConEmu is an active project, open to suggestions.

Take a look at screencasts about ConEmu.
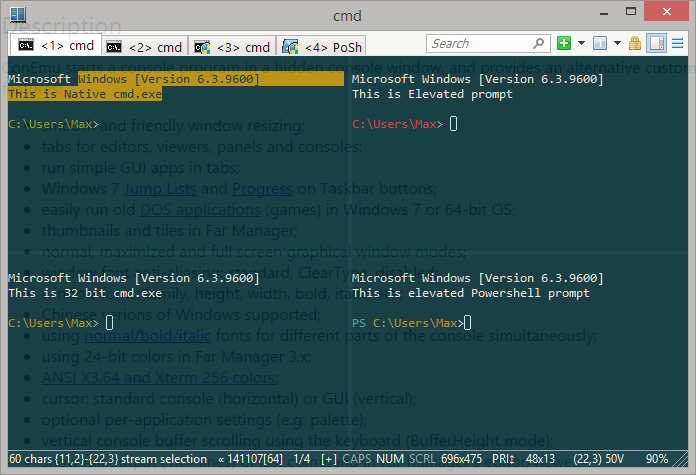
Votes and awards (vote for ConEmu, if you please).
Disclaimer
ConEmu is not a shell, so it does not provide "shell features" like remote access, tab-completion, command history and others. ConEmu is advanced console window where you can run any shell of your choice. However, some of these features placed in RoadMap. Also you may try Clink for bash-style completion in cmd.exe and PSReadLine or PowerTab in powershell.exe.
Or even choose bash or any other unix-like shell from cygwin, msysgit, msys2, mingw and others.
History
This project grew up from ConEmu by Zoin.
Documentation and links
Description
ConEmu starts a console program in a hidden console window, and provides an alternative customizable GUI window with various features:
- smooth and friendly window resizing;
- tabs for editors, viewers, panels and consoles;
- run simple GUI apps like PuTTY in tabs;
- Windows 7 Jump Lists and Progress on Taskbar buttons;
- easily run old DOS applications (games) in Windows 7 or 64-bit OS;
- thumbnails and tiles in Far Manager;
- normal, maximized and full screen graphical window modes;
- window font anti-aliasing: standard, ClearType, disabled;
- window fonts: family, height, width, bold, italic, etc.;
- Chinese versions of Windows supported;
- using normal/bold/italic fonts for different parts of the console simultaneously;
- using 24-bit colors in Far Manager 3.x;
- ANSI X3.64 and Xterm 256 colors;
- cursor: standard console (horizontal) or GUI (vertical);
- optional per-application settings (e.g. palette);
- vertical console buffer scrolling using the keyboard (BufferHeight mode);
- show full output (1K+ lines) of last command in Far Manager's editor/viewer;
- customizable Far Manager right click behaviour (long click opens context menu);
- drag and drop (explorer style) of files and folders in Far Manager;
- limited support of BDF fonts;
- user friendly text and block selection;
- transparency and desktop mode;
- customizable starting tabs;
- configurable and clickable status bar;
- and more, and more... take a look at Documentation, Settings pages and What's New.
All settings are read from the registry or ConEmu.xml file (multiple named configurations are supported), after which the command line parameters are applied. Parameters /Config and /BufferHeight can only be specified on the command line. Most settings are configured using the Settings dialog, not from the command line.
Requirements
Installation
In general, ConEmu installation is easy. Just unpack or install to any folder and run `ConEmu.exe`.
For more information about installation options refer to Installation page.